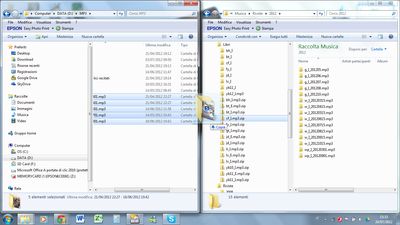
Affiancare due o più finestre in Windows 7
Questo articolo spiega come affiancare le finestre in Windows 7. Vengono descritti l'affiancamento automatico tramite il menu della barra della applicazioni, la funzionalità Snap per affiancare due finestre e l'uso dei tasti di scelta rapida
Quando si confrontano due documenti o si devono copiare dei file da una cartella all'altra è utile disporre le finestre in modo che siano affiancate. Sarà così possibile leggere il testo senza dover passare da una finestra all'altra oppure si potranno copiare o spostare elementi (testo o anche file) semplicemente trascinandoli tra le due finestre. In questo articolo vi illustro alcuni modi in cui è possibile affiancare due o più finestre in Windows 7.
Affiancare due o più finestre con il menu di scelta rapida della barra delle applicazioni
- Fate clic con il pulsante destro del mouse su un'area vuota della barra delle applicazioni
- Scegliete Mostra le finestre affiancate

Il comando Mostra le finestra affiancate agisce solo sulle finestra aperte, eventuali finestre ridotte ad icona rimarranno nascoste sulla barra delle applicazioni. Alcuni programmi non permettono di affiancare automaticamente le finestre. Ad esempio se utilizzate Chrome noterete che la finestra del browser rimane nella sua posizione originale.
Affiancare due finestre tramite la funzionalità Snap
Snap è uno strumento introdotto con Windows 7 che permette di ridimensionare e affiancare le finestre trascinandole verso uno dei bordi laterali dello schermo. Attenzione che se utilizzate due schermi e avete attivato il desktop esteso, il lato sinistro e destro dello schermo corrispondono a quelli del desktop esteso e non dello schermo fisico in uso (principale e secondario).
- Fate clic con il pulsante sinistro del mouse sulla barra del titolo della finestra che volete posizionare a sinistra. Trascinate la finestra (senza rilasciare il pulsante) verso il lato sinistro dello schermo fino a quando vedrete il contorno della finestra espansa.

- Rilasciate il pulsante del mouse. La finestra verrà espansa fino a metà schermo partendo dal lato sinistro.

- Fate clic con il pulsante sinistro del mouse sulla barra del titolo della finestra che volete posizionare a destra. Trascinate la finestra (senza rilasciare il pulsante) verso il lato destro dello schermo fino a quando vedrete il contorno della finestra espansa.

- Rilasciate il pulsante del mouse. La finestra verrà espansa fino a metà schermo partendo dal lato destro.

In qualsiasi momento potete ripristinare le dimensioni originali della finestra trascinandola dalla la barra del titolo e allontanandola dalla parte superiore del desktop.
Affiancare le finestre tramite i tasti di scelta rapida
In alternativa è possibile usare i tasti di scelta rapida [Logo Windows] + [Freccia a sinistra] o [Logo Windows] + [Freccia a destra] per posizionare la finestra attiva sul lato sinistro destro dello schermo.


Da notare che se la finestra attiva è già stata posizionata su uno dei lati dello schermo tramite la funzione Snap, la combinazione [Logo Windows] + [Freccia x] la riporterà alle dimensioni originali o la sposterà sul lato opposto a seconda del lato su cui si trova e del tasto freccia premuto. Non avete capito? Fate qualche prova e capirete subito.
Questo terzo modo è quello che preferisco. Oltre a essere più veloce degli altri metodi permette anche di gestire più schermi. E perché no è, anche divertente!
E voi con quale di questi metodi vi trovate meglio?
Etichette
Hai trovato un errore? Modifica questa pagina su GitHub!